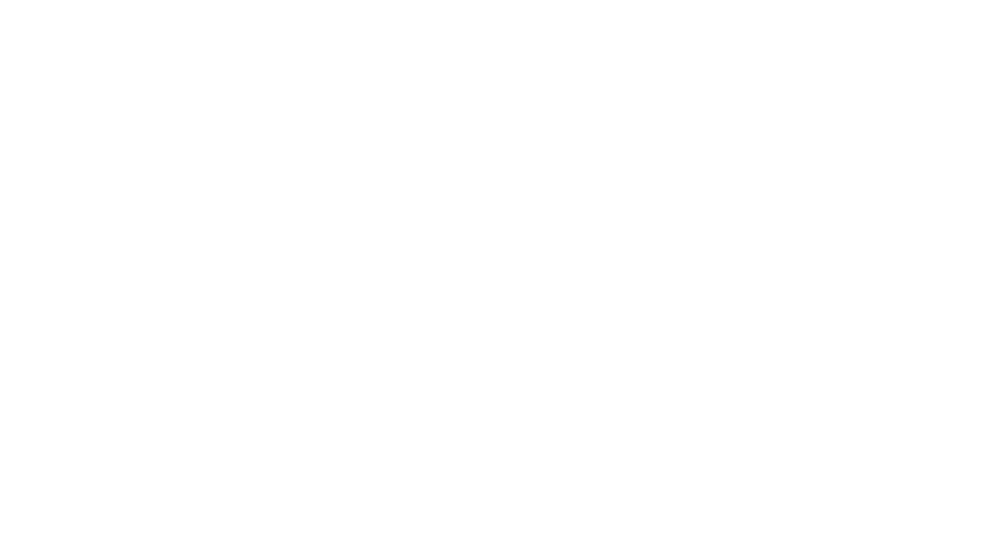去年有人曾經找我開設Line貼圖創作課程,那時就開始思考,其實不論線上線下都有超多的相關課程與教學,但我認為,本來就會「畫圖」的人沒必要上這種課,而不會「畫圖」的人沒興趣上這種課。
為什麼這麼說呢?會畫圖的人,他只要自己去查好相關的格式規定,他就可以輕易地自己產生貼圖了,根本沒必要學。不會畫圖的人他覺得天方夜譚,又聽到人講一堆繪圖還後製軟體就頭大了,根本不會有興趣。於是我問那些不會畫圖的人:「那如果只要用你平常工作(或上課)就會用到的東西譬如power point就能作出貼圖,這樣你有興趣嗎?」
於是乎,這個主題就誕生了!今天的文章就是帶你一步步做出印章風格感的line貼圖,相關的技巧也可以應用在平日的美編上,當然如果還不能靈活運用,後續也會繼續推出step by step的教學文,上班族們(尤其要身兼小編的人們),記得千萬不要錯過喔!
目錄
我需要具備美編基礎嗎?
1.如果你是繪畫、美編高手,那絕對不適合。
2.如果你只會基本電腦操作,偶爾做做簡報,那這真的非常適合你,可能一個午休時間,你就成為LINE貼圖創作者了呢?(我當初製作含上架真的只花了一個下午四個小時)
使用工具?
Microsoft 365 PowerPoint (相應的功能位置,不同版本可能有些微差異)
大家可以用現有的PowerPoint就好,我步驟上都會列出路徑,所以即便使用者介面不太相同,應該也影響不大。
可以做出怎麼樣的貼圖?
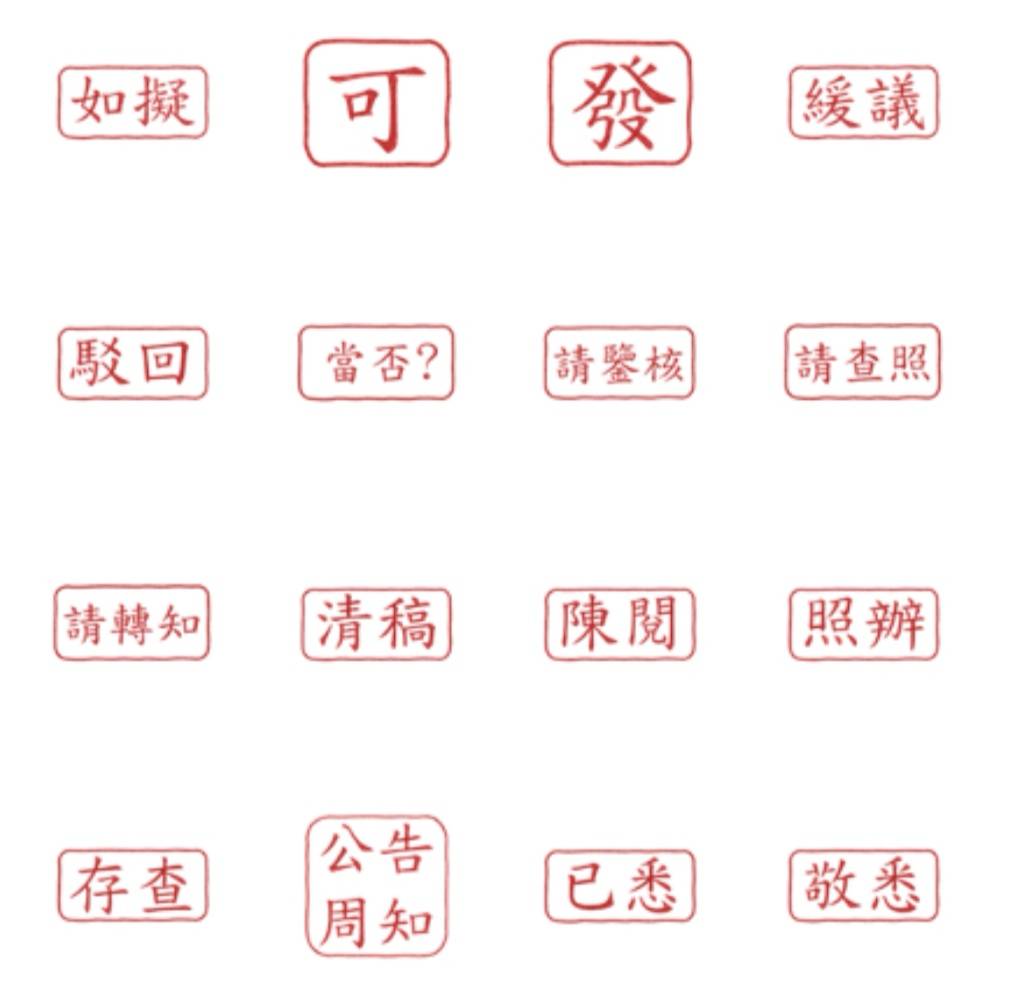
今天的教學會以我的貼圖:常用公文用語(順便請大家支持)當範例,只要跟著做,就可以做出超有質感的復古印章風格。
無腦教學step by step
尺寸設定:寬6.27公分、長5.42公分
1.尺寸設定:設計>投影片大小>自訂投影片大小>寬6.27公分、長5.42公分。
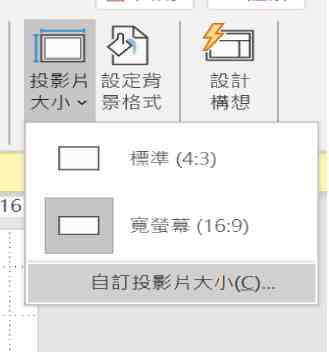
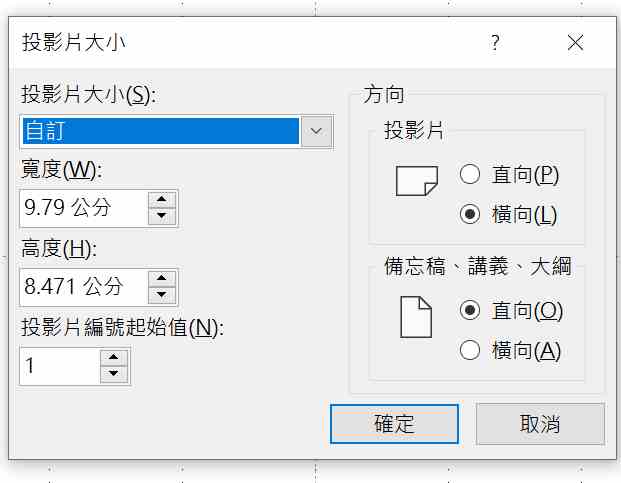
Line貼圖準則裡有所有相關創作的格式要求,從這裡我們可以知道貼圖圖片要求的大小是寬370x高320、單位則是pixel、解析度請設為72dpi,如果是一般繪圖軟體這部分就很方便。但powerpoint非常奇怪,它的預設解析度96dpi,好玩的是另存圖片時的解析度卻是150dpi,這個真的有點複雜,不明白也不會做不出這次的貼圖效果,所以只要記得依照解析度150dpi(6.27cm*5.42cm)去設置尺寸大小,這樣一步一步跟著走下去就不會出錯了!
有關像素與公分間的轉換,可以利用這個轉換網站算出自己需要的尺寸,下表是line貼圖所需的各個尺寸在不同dpi之間的公分長度,大家可以參考一下。
尺寸單位轉換(px→cm)列表
| 180px | 240px | 320px | 370px | |
| 72dpi | 6.35cm | 8.47cm | 11.29cm | 13.05cm |
| 96dpi | 4.76cm | 6.35cm | 8.47cm | 9.79cm |
| 150dpi | 3.05cm | 4.06cm | 5.42cm | 6.27cm |
打開尺規與隔線,刪除多餘文字方塊
2.打開尺規格線:檢視>尺規、格線、輔助線打勾。
預設的設置,尺規、格線、輔助線是沒有打開的,請依照路徑並打開格線、尺規、輔助線,方便之後調整圖片內容位置,並刪除多餘文字框,
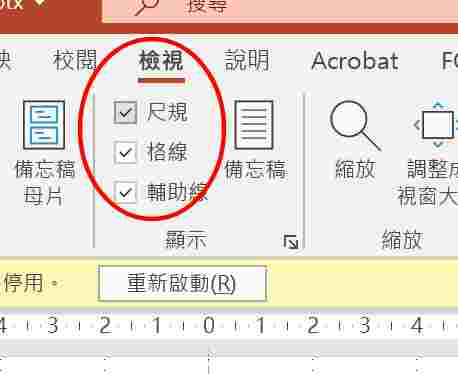
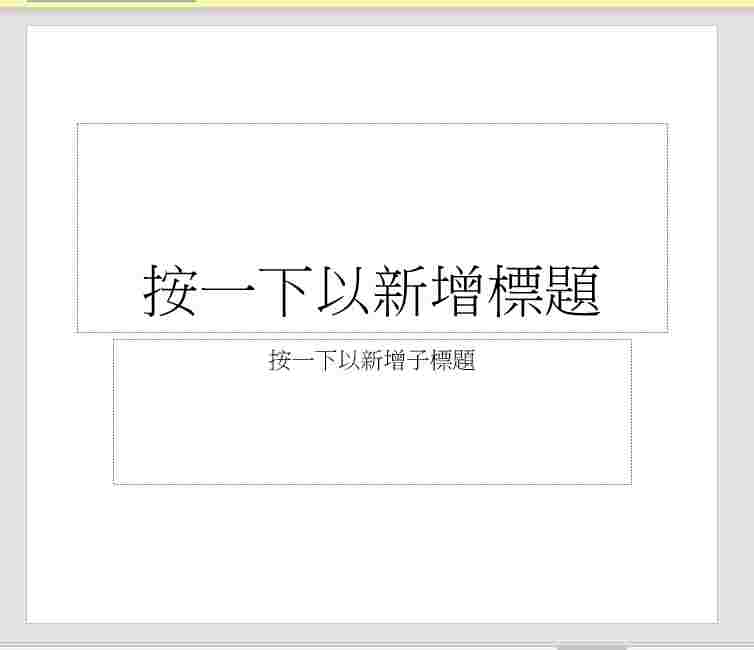
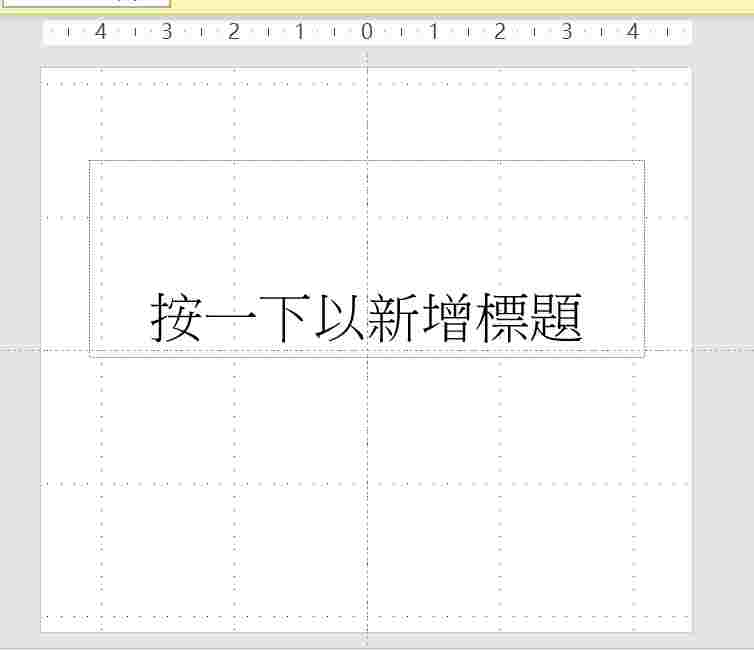
輸入文字內容,置中放置與留白
3.在留下的文字框內,輸入內容文字,並依據尺規檢視輔助,讓文字置中。
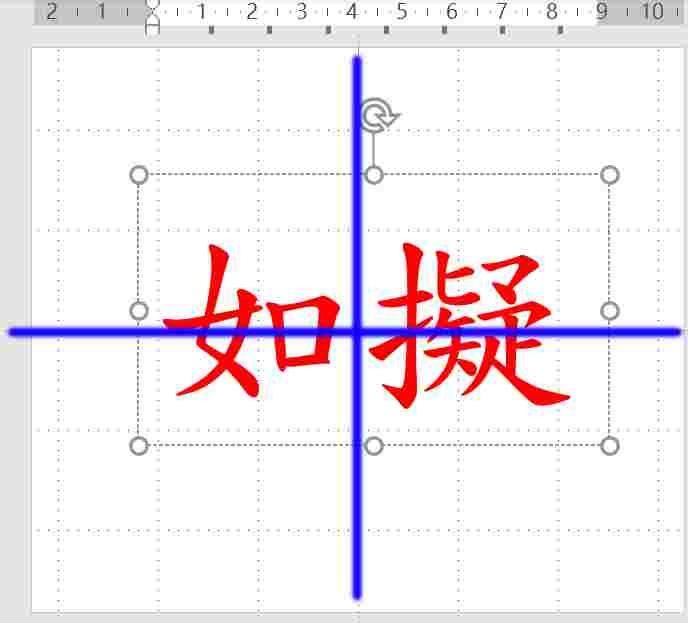
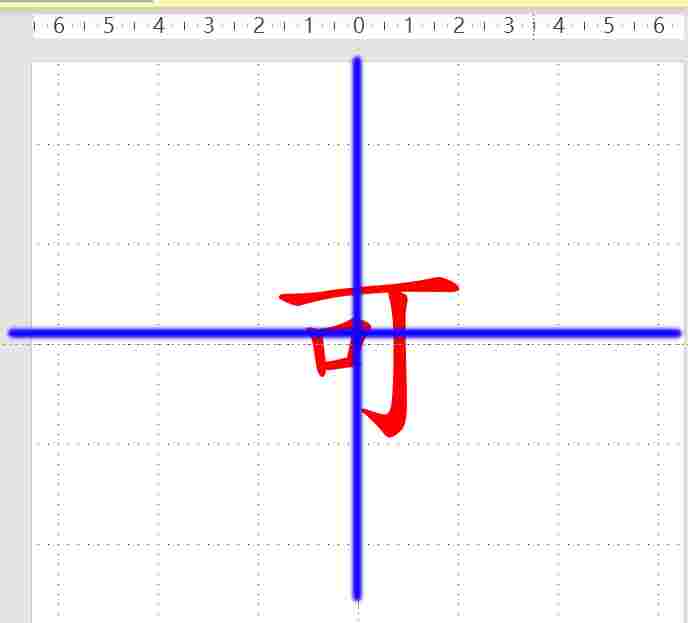
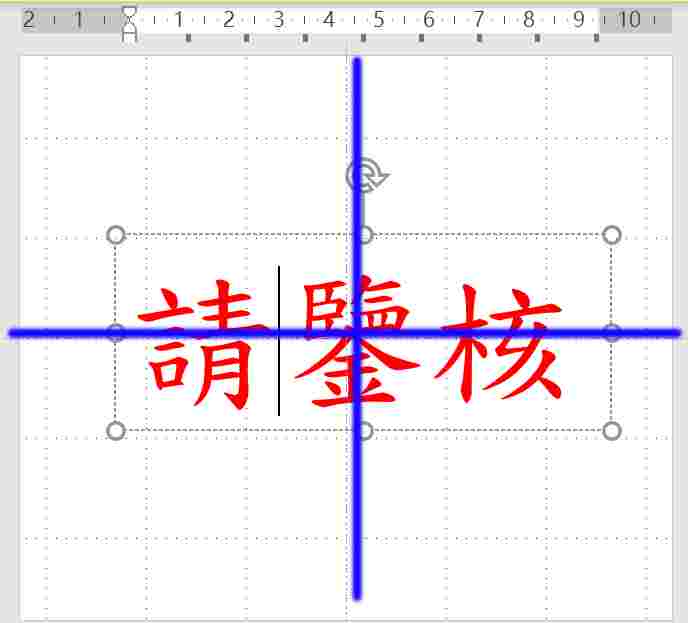
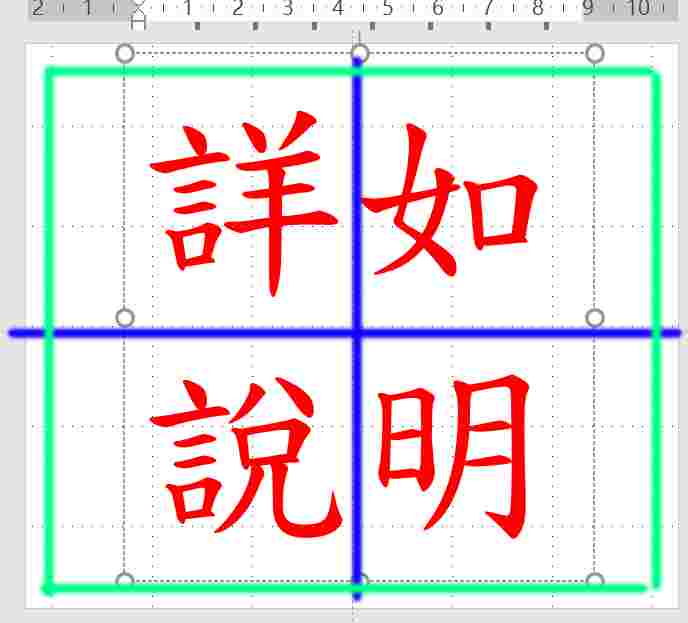
◇文字大小與字形,大家可以自行設定,只要內容不要太偏離中心即可。這裡要注意內容跟四邊(也就是上下左右)要保留一些空白,不要頂到邊邊,如圖所示,內容不要超過綠色框框。
◇若是有自行下載字型,再請自己注意是否可以商用喔。
繪製印章外框
插入矩形
4-1.插入→圖案→矩形(圓角矩形)。
我選的是圓角矩形,大家可以選擇自己想要的效果,譬如印章用圓型的也很不錯。
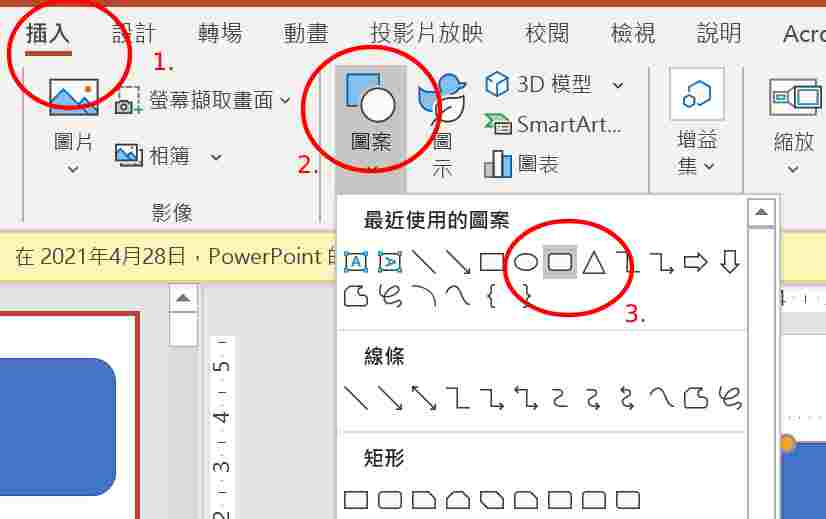
呼叫圖形格式選單
4-2.修改圖案樣式:滑鼠選擇矩形→圖形格式→圖案填滿、圖案外框;或者滑鼠在矩形上按右鍵→設定圖形格式→填滿、線條。
(好多種方法,路徑如圖示,挑一種就好囉)
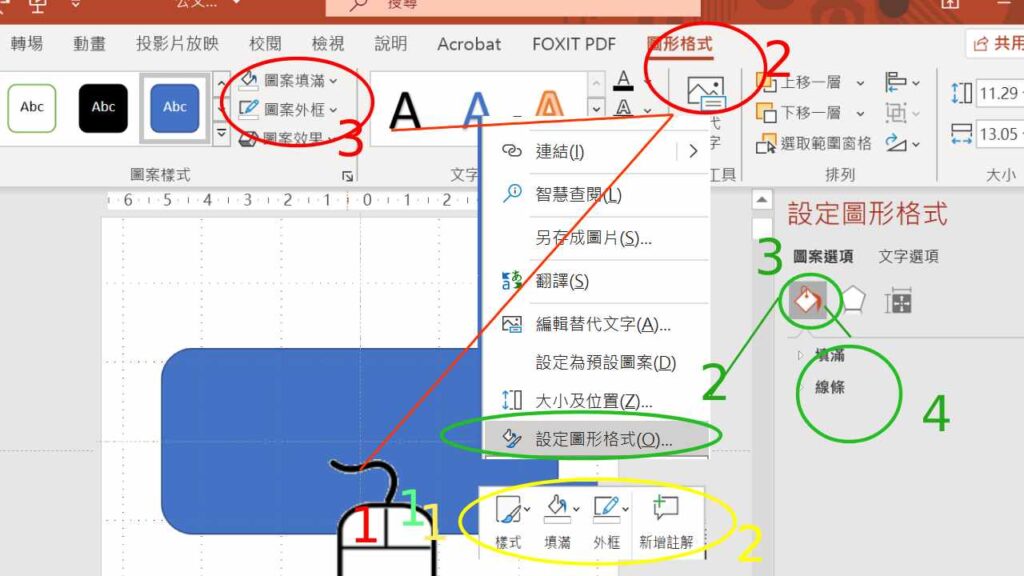
修改圖案格式
4-3.圖案填滿及圖案外框,選擇需要的較果。

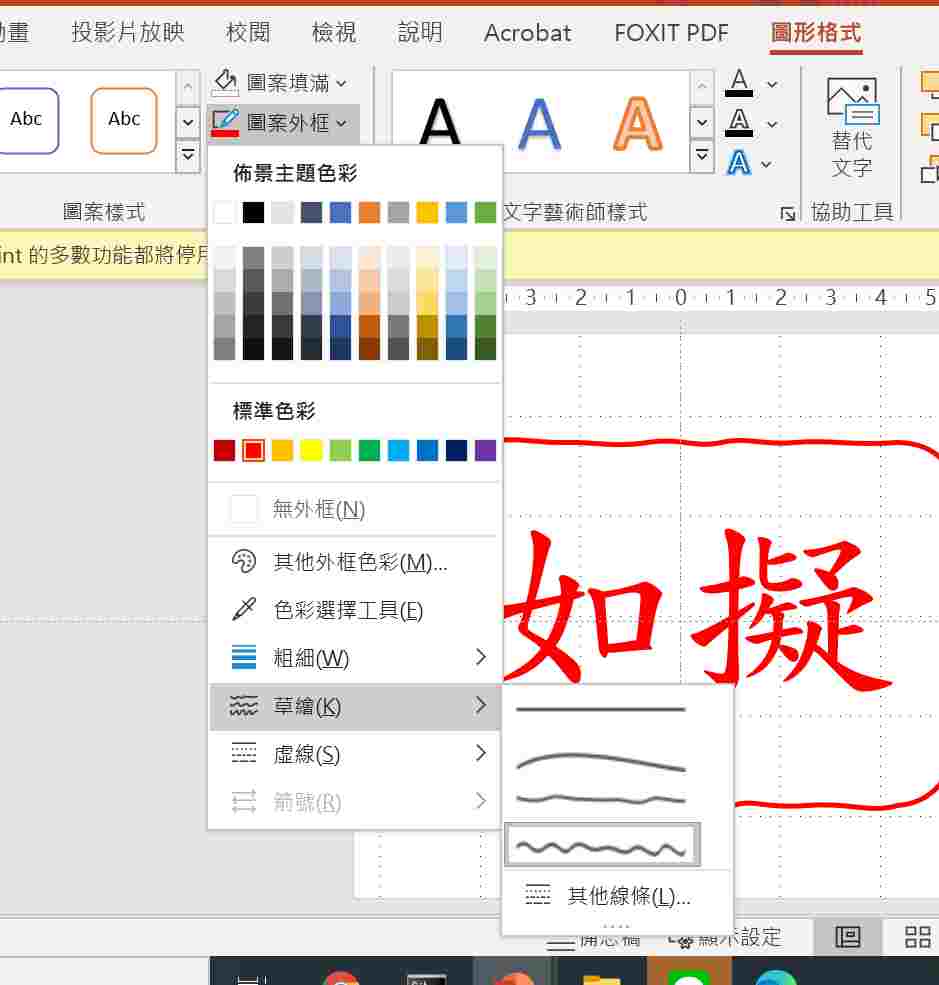
◇「圖案填滿」部分,選擇無填滿。
◇「圖案外框」部分,修改「粗細」、「草繪」。
◇小技巧:我的40個貼圖中分為四類:1個字、2個字、3個字、4個字。分別做一個,其他相同字數的可以複製(整張簡報,不是單張簡報內容)貼上就好,這樣就不用每張都要重新調整及調整邊框。
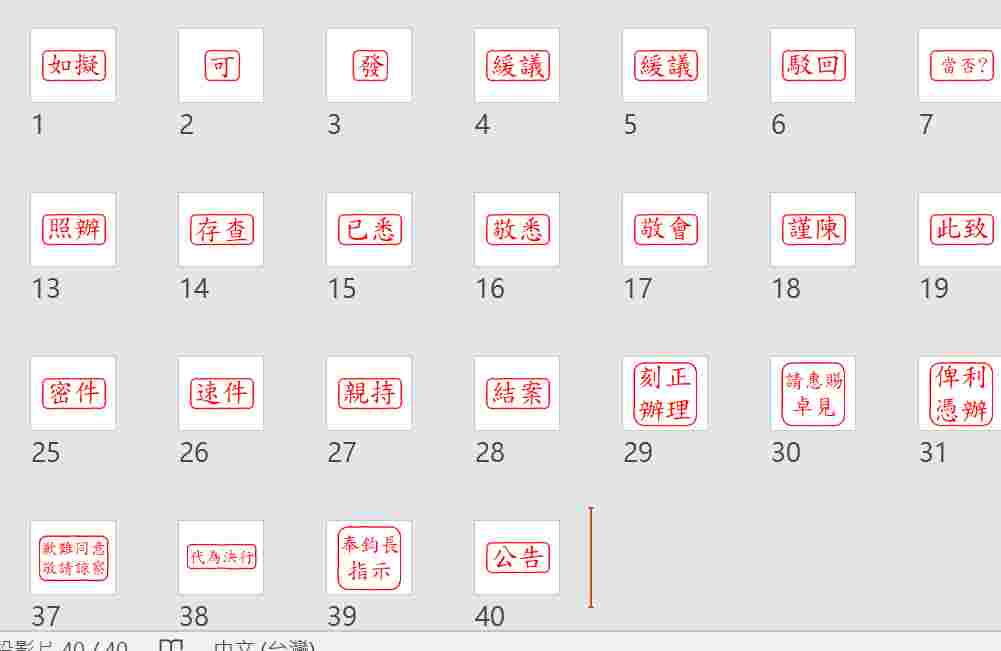
將矩形及文字合併為單張圖片
同時選擇矩形及文字
5-1.滑鼠拖曳、劃出選擇區域,同時選擇文字及矩形。
有很多方法可以同時選擇,但不熟練常常會出錯,所以建議用滑鼠拖曳比較快。
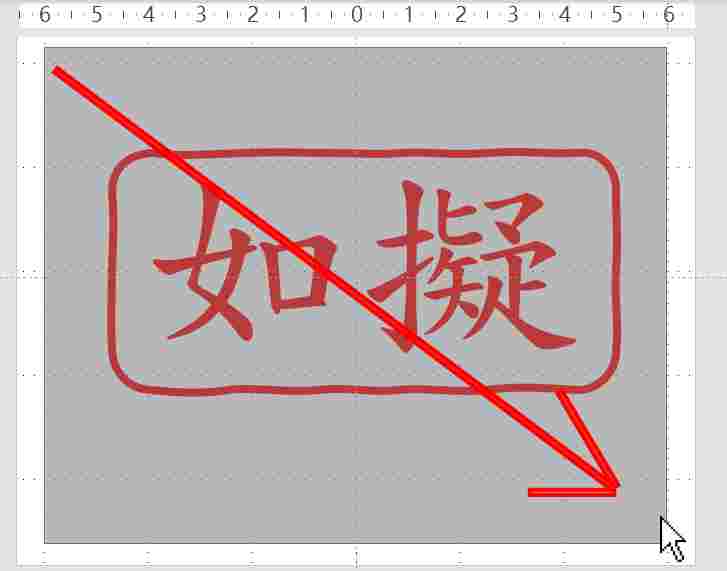
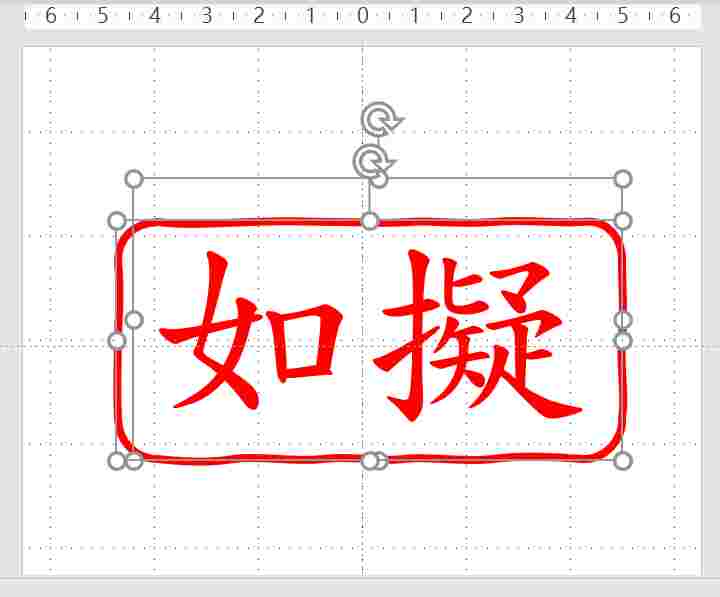
剪下文字及矩形
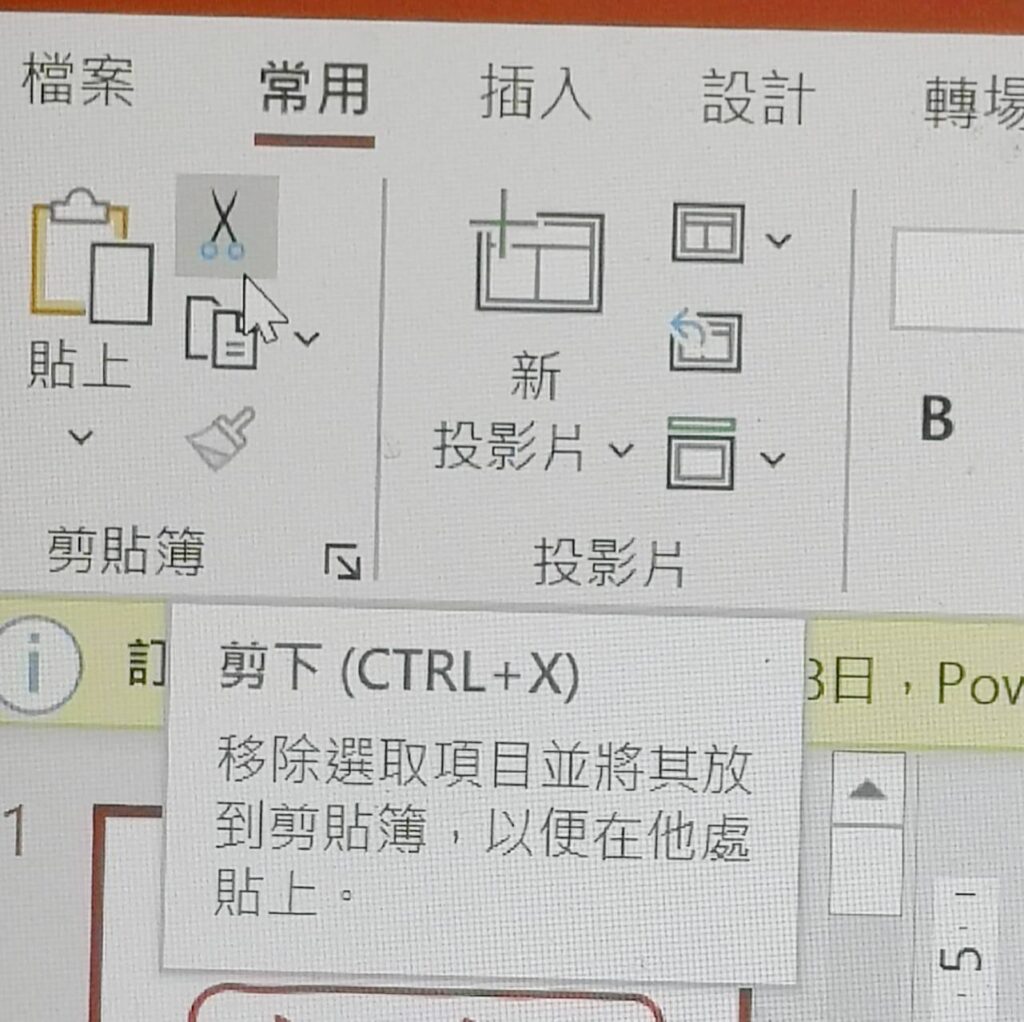
5-2.常用→剪刀工具,同時剪下方框及文字。(或使用快速鍵ctrl+x)
不建議使用滑鼠右鍵叫出剪刀工具,因為剛選好的圖層框容易在這時候跑掉。
貼上圖片
5-3.常用→貼上→以圖片貼上。
空白簡報上按滑鼠右鍵叫出貼上選項也可以,但要記得選擇「以圖片貼上。」貼上後的會是文字跟矩形合併的新圖,所以只會顯示一個圖層框。
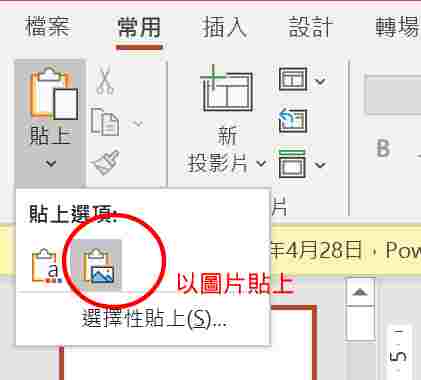
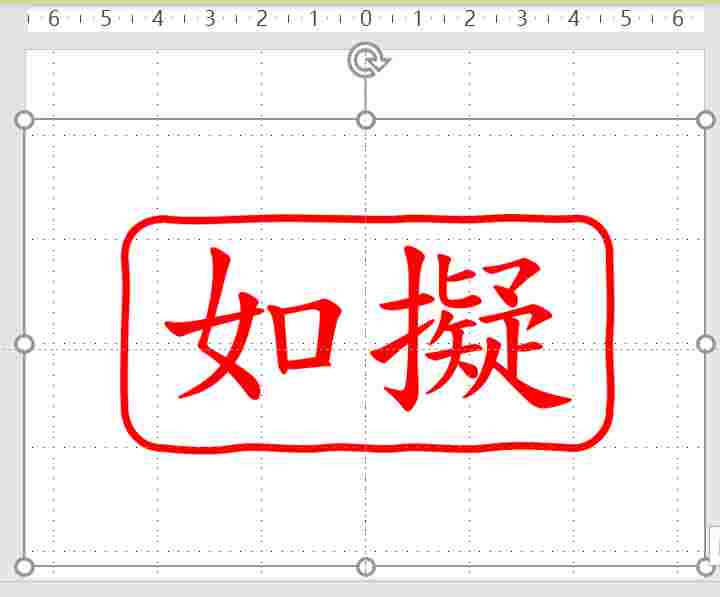
調整印章效果
進入圖片格式
6-1.呼叫圖片格式工具列,方法有二。
◇第一:滑鼠左鍵連續點選圖片兩次,叫出圖片格式工具列。
◇第二:圖片上按滑鼠右鍵,叫出設定圖片格式欄。

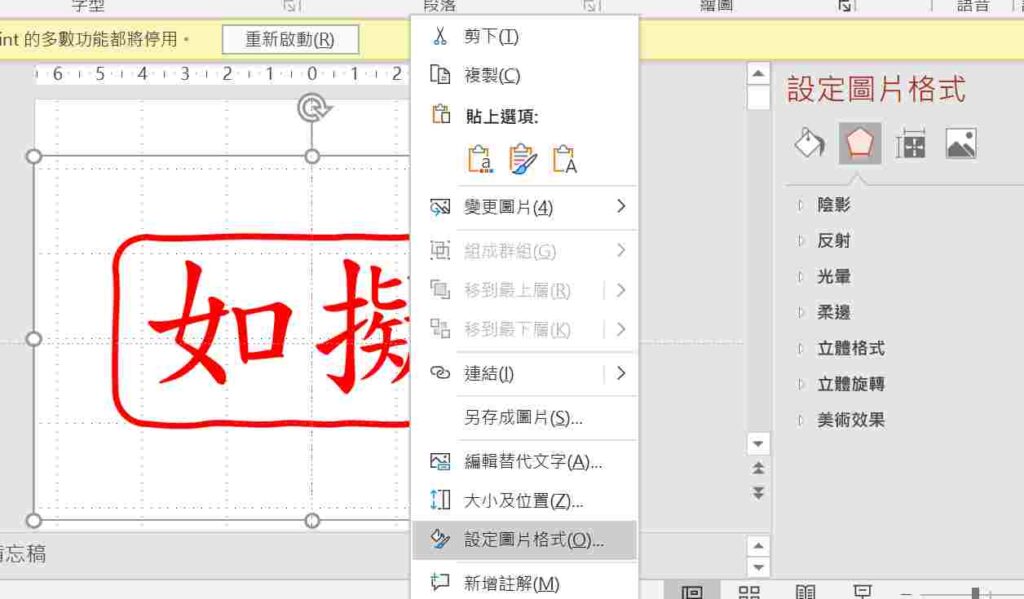
選擇圖片美術效果
6-2.圖片格式→美術效果→鉛筆草圖。
為了模擬蓋印章時,印泥紅色中間透出的白紙細紋感,選擇鉛筆草圖。(當然大家也可以去玩玩看別種效果)
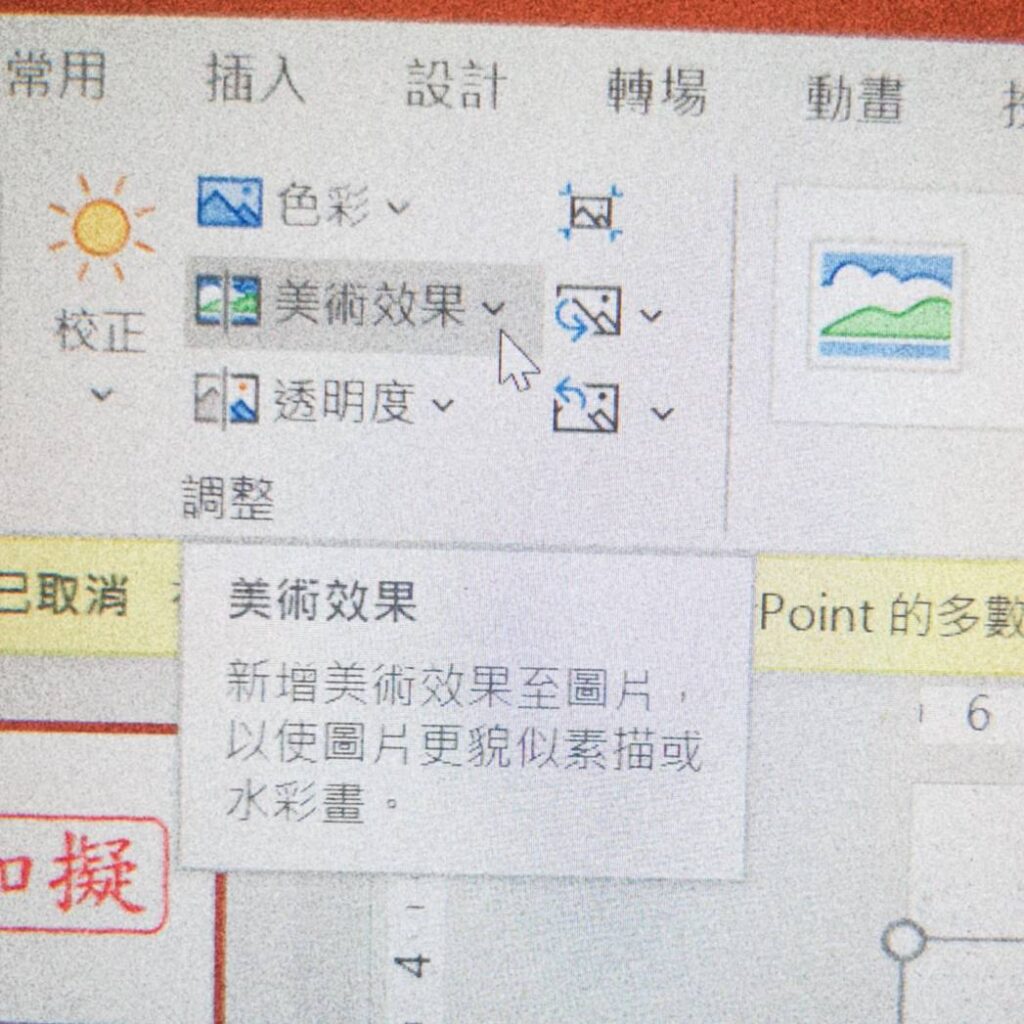
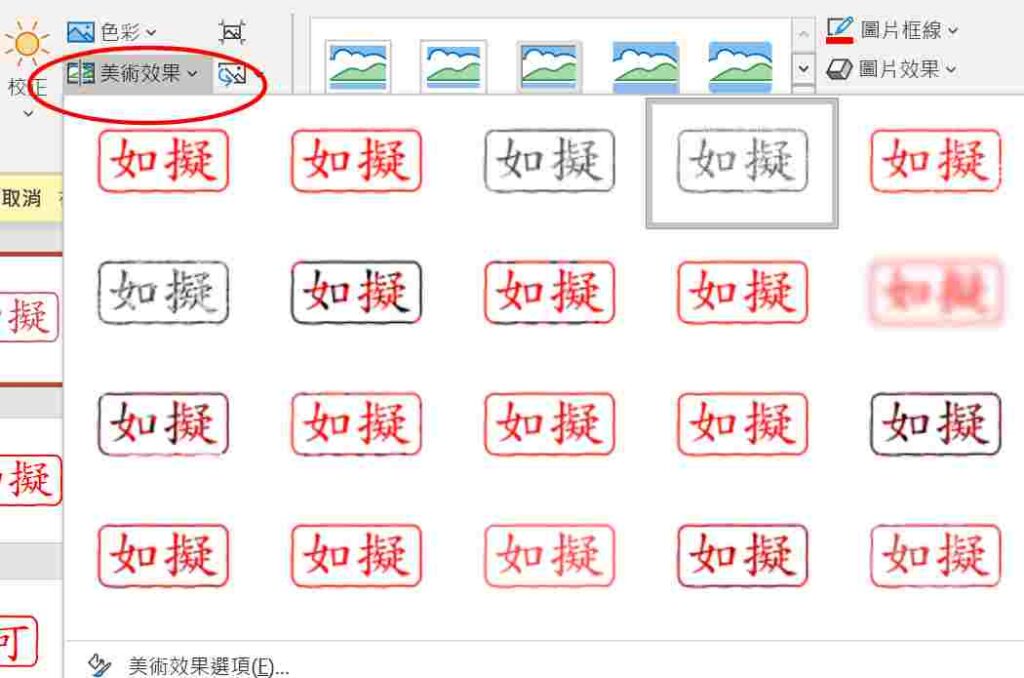
調整美術效果
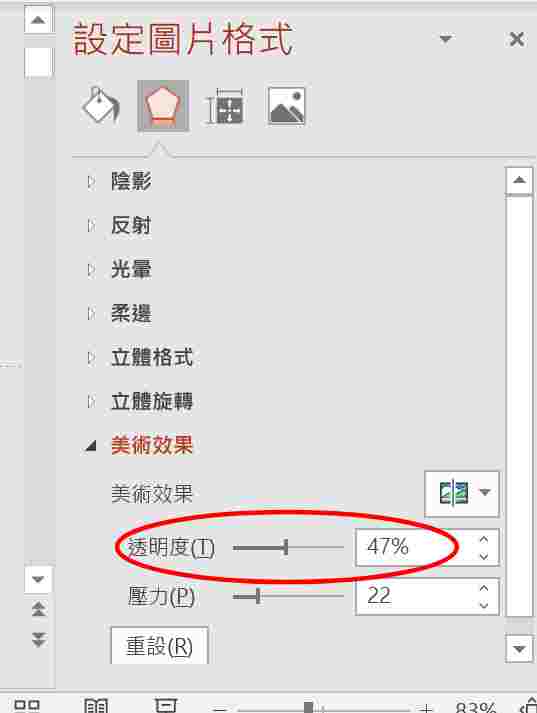
6-3.設定圖片格式欄→美術效果→修改透明度為40~60%之間。
為了模擬像蓋印章時,印泥紅色中間透出的白紙細紋感,選擇鉛筆草圖,預設為灰階(畢竟是鉛筆),請將透明度調整到合適效果,30~60%都還不錯,60以上就看不太出效果,30以下紅色看不太出來、感覺髒髒的,大家可以自己去玩玩看各種參數調整。



插入隱形外框(超重要不能略過)
為什麼要這麼做呢?
請大家先看看下面三張圖,分別是正確結果圖(左)、沒有隱形外框匯出(中)、直接另存導出去背失敗(右),相信大家可以很明白,右邊絕對不是我們想要的效果,因為復古印章封貼圖的背景是透明的,右圖的輸出效果會變成長輩貼圖。但中間呢?中間則是長寬比例不是370*320(或其等比例)!而,隱形外框是讓它成為正確比例的重要關鍵,所以千萬不能省略!

如果你的貼圖背景色是填滿的(白色的地方都是有圖案或顏色的),不加隱形外框,直接使用PowerPoint另存新檔將簡報存成單張png圖檔的方式輸出貼圖成為右圖也是可以(不過畫布尺寸要另外設置,但至少比例是正確的,修改方法有點離題這裡就不多說)。
當然我們可以將簡報檔整個上傳到Google簡報,但它必須要一張張把png圖導出來,如果你有40張貼圖就要分別匯出40張圖檔,再把40張圖下載。因為下一個步驟就會提到,如何一次導出符合規格、我們需要的全部貼圖,所以我們就耐著性著來處理這個隱形外框吧。
插入矩形
7-1.插入→圖案→矩形。
參照步驟4,畫出一個跟簡報大小一樣、對齊簡報邊緣的矩形。
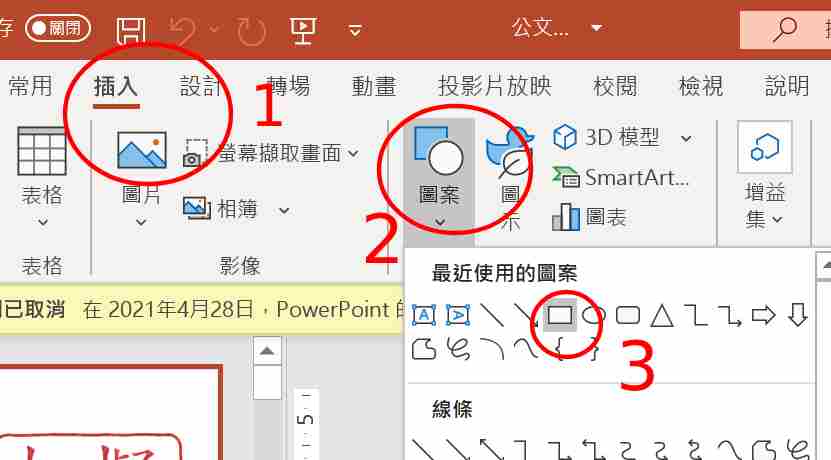
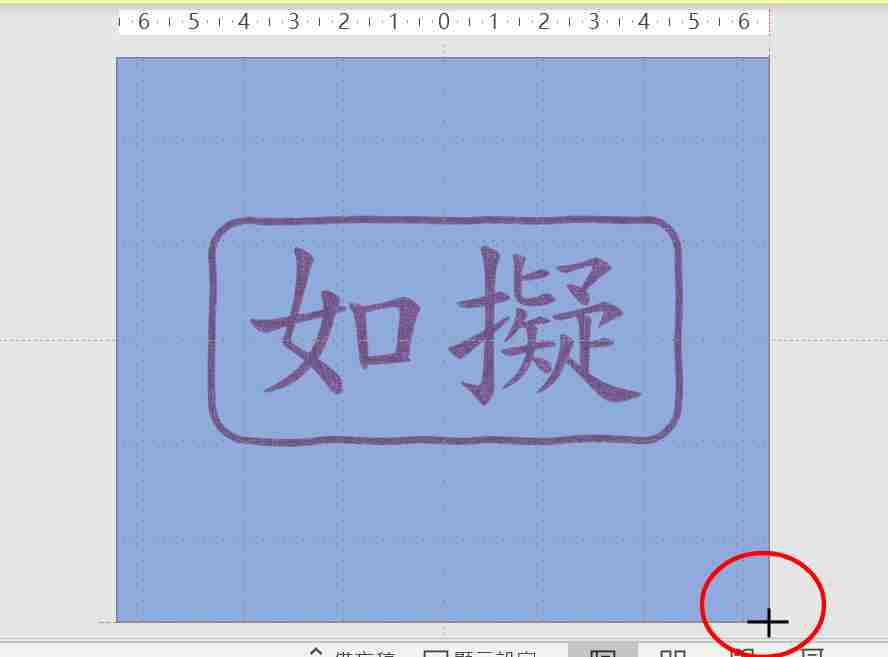
將矩形調整為透明
參照步驟4,畫出一個跟簡報大小一樣、完全對齊簡報邊緣的透明矩形。如何修改矩形外框及顏色都跟步驟4一樣。
7-2.滑鼠左鍵點選矩形→圖形格式→圖案填滿(無填滿)、圖案外框(無外框);或矩形上右鍵→設定圖形格式→圖案選項→填滿與線條→填滿(無填滿)、線條(無線條)。
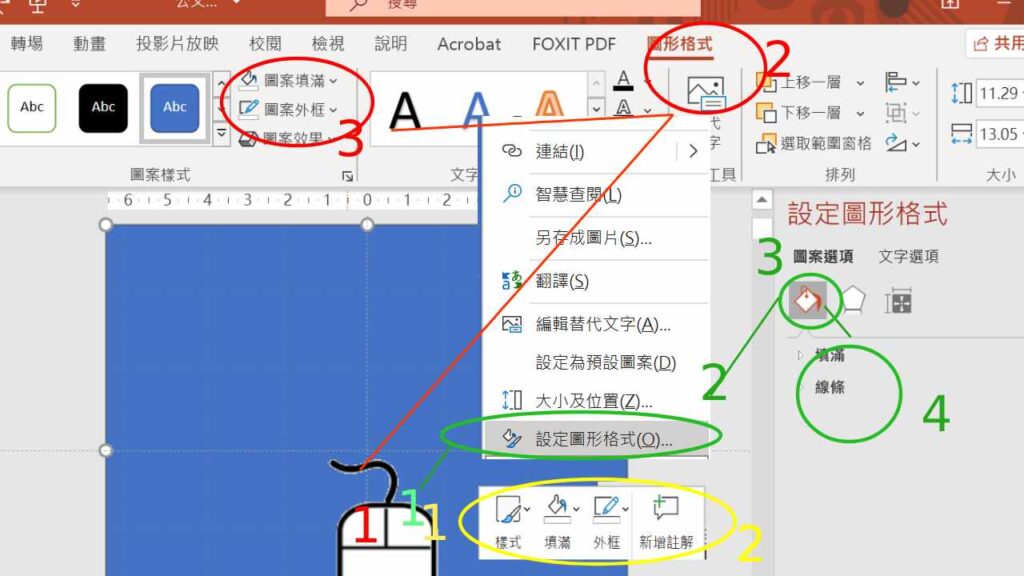
調整位置對齊簡報邊緣
7-3.圖形格式→大小與屬性→位置→水平位置、垂直位置設定從左上角皆為0。
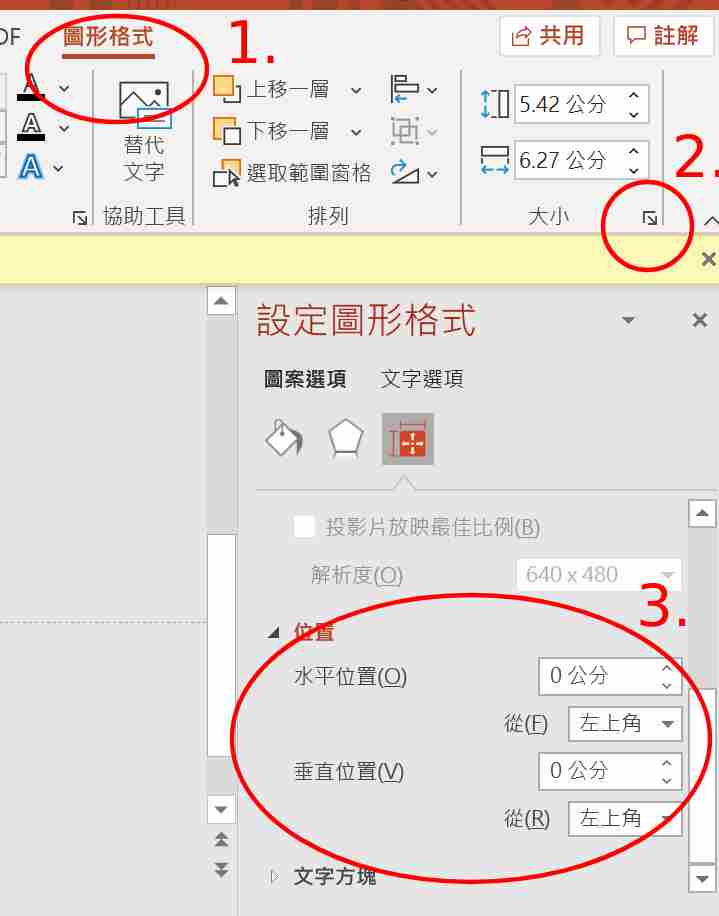
◇小技巧:做好一個透明矩形後不要先急著進入下一步合併,複製矩形在每一張簡報上貼上,就不用做40張貼圖畫40次矩形啦XD
再次將所有圖案合併為單一圖片
參照步驟5,將隱形外框與做好的印章效果圖合併為單一圖片。(即同時剪下外框與印章效果圖後,以圖片貼上)
同時選取隱形外框即效果圖並剪下
8-1.滑鼠拖曳、劃出選擇區域,同時選擇透明矩形即印章效果圖並剪下。

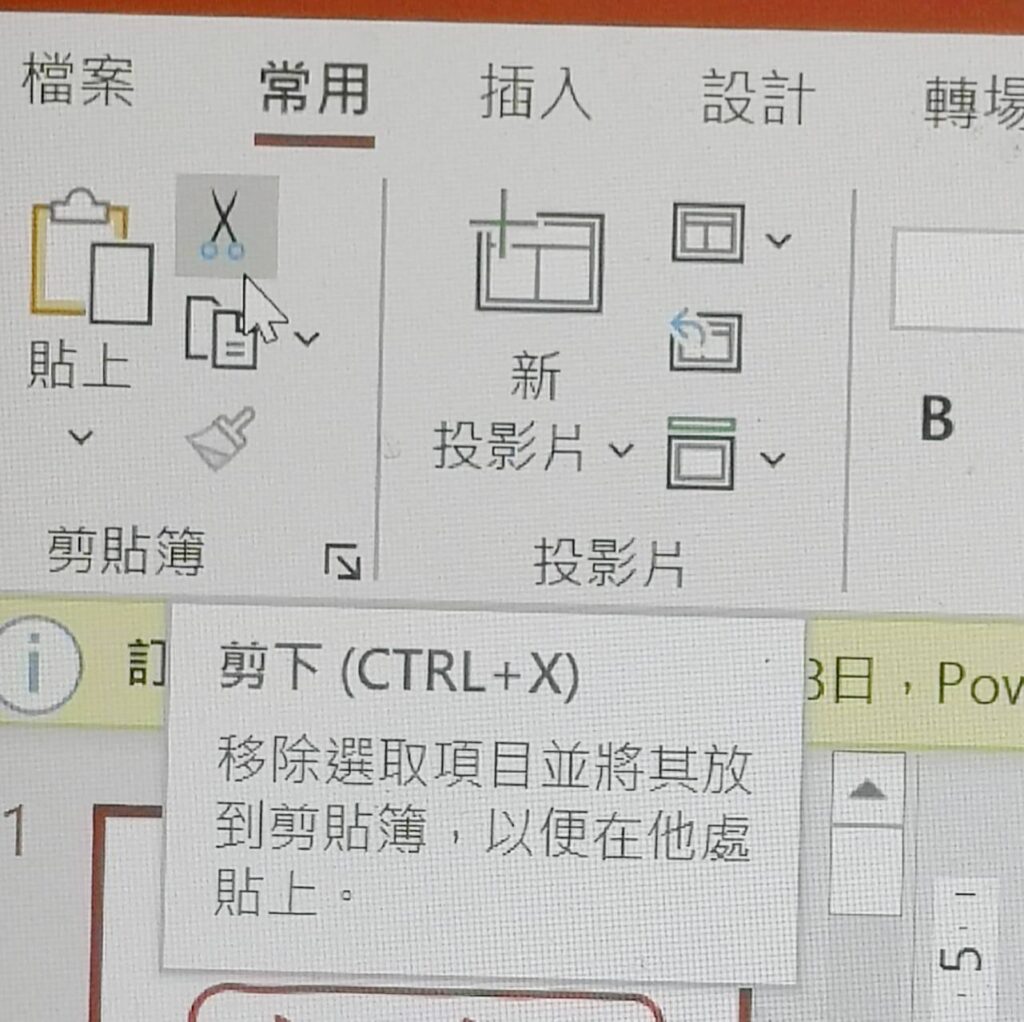
以圖片貼上
8-2.常用→貼上→以圖片貼上。
空白簡報上按滑鼠右鍵叫出貼上選項也可以,但要記得選擇「以圖片貼上。」貼上後的會是透明矩形與印章合併為新圖案。所有的圖片都完成這個步驟後,再次檢查內容,就可以著手準備輸出了!
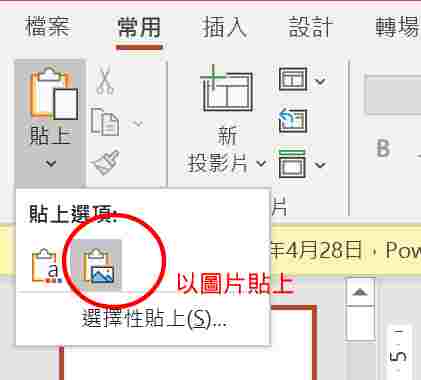

輸出圖片
另存新檔或複製一個檔案
9-1.檔案→另存新檔→任意取可辨識新檔名→儲存
我的檔案本來是「公文用語」,加了「(輸出)」做為辨認
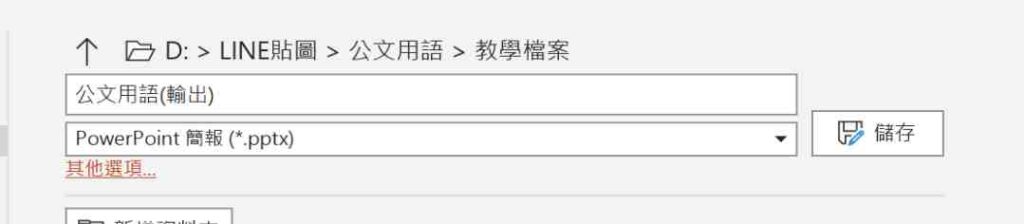
修改新檔案副檔名為.zip
9-2.找到剛剛複製的檔案→滑鼠右鍵→重新命名→副檔名更改為zip→確定變更(是)
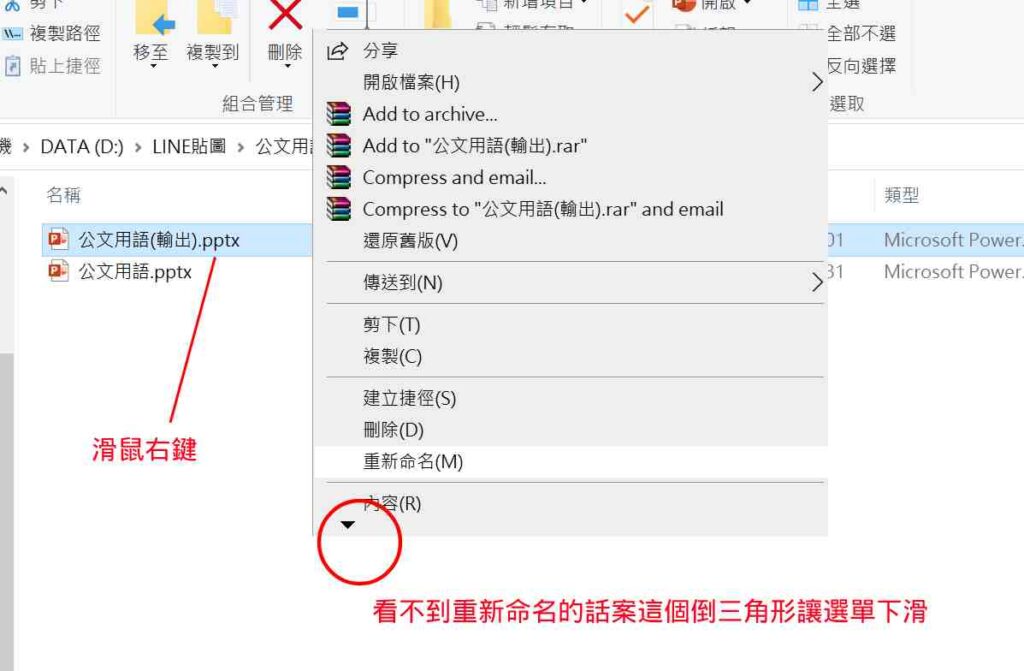
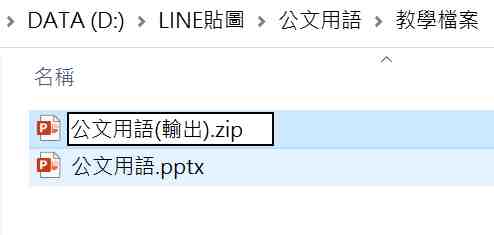
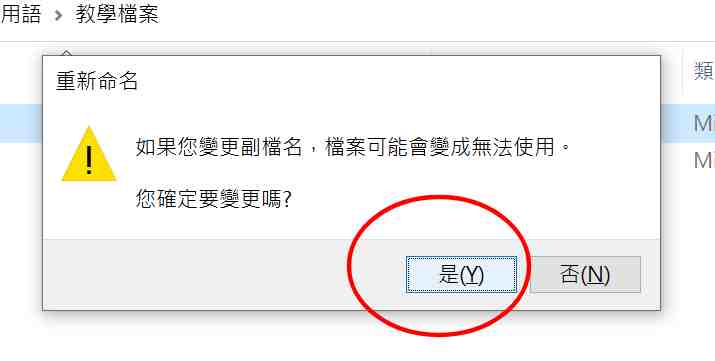
解壓縮zip檔得到新資料夾
9-3.在zip檔名稱上按滑鼠右鍵→將zip檔解壓縮→得到解壓後資料夾
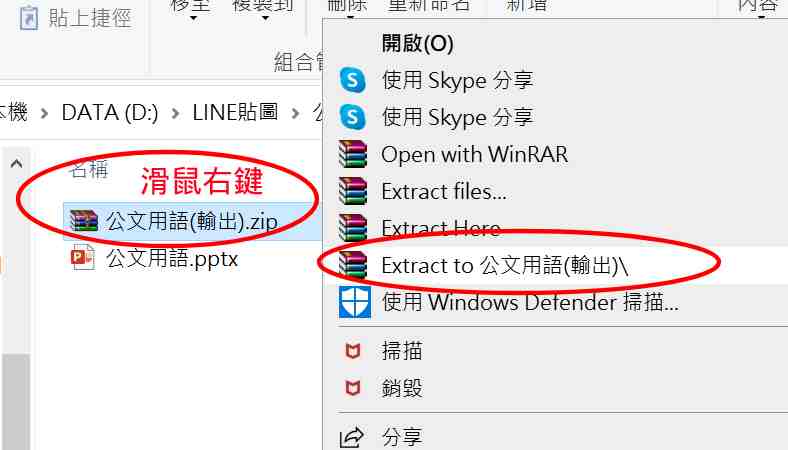
獲得所有貼圖完成品
9-4.剛剛解壓縮的新資料夾→ppt→media
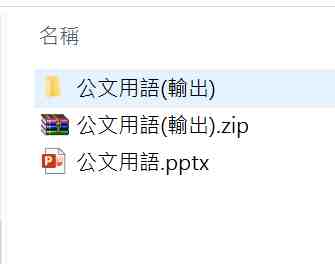
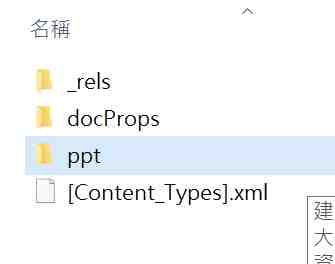
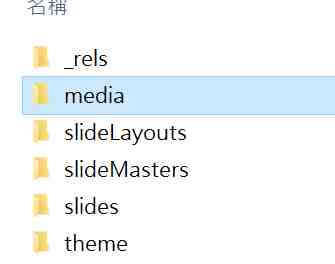
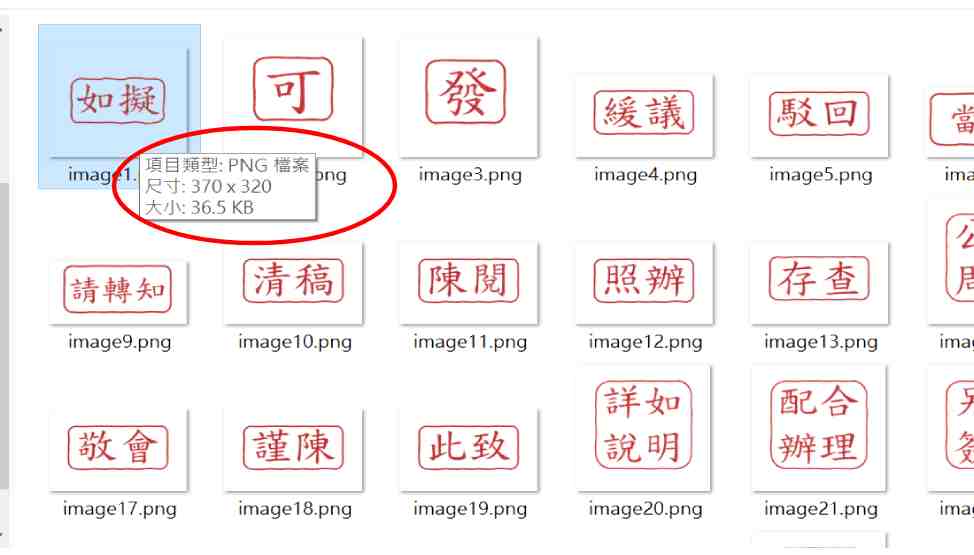
所有的檔案一次匯出,並且依照順序編號命名,所以在匯出前可以先把順序調整好。另外,這樣匯出的方式也剛好符合line製作準則要求的zip檔上傳規定,非常方便呢!
結語與練習

不知道大家是否都做出屬於自己的貼圖了呢?學會的話,不妨試試給自己一個「開工大吉」吧!成功的話,也請跟成功的話,也請跟大家分享吧~
如果對這類的零基礎美編教學有興趣,想要知道更多更實用的小技巧,歡迎進行課程講座邀約合作,FB粉專私訊或電子郵件皆可,電子信箱如下:blackbambo_1@hotmail.com